Table of Contents
If you’re like me, you like OLED as a display technology, but the potential for image retention (a.k.a. “burn-in”) concerns you in the long run. While OEMs such as MSI and Asus have their own special software to help address this issue, Dell does not.
As I am now enjoying an XPS 15 9520 OLED as my daily driver, I wanted to share some tips and some handy utilities that are relevant to the issue.
What is image retention/burn-in?
In contrast to IPS displays, which have a backlight that illuminates the forward LED layer, OLED displays consist of a single layer that is self-illuminating.
This allows the pixels to turn off entirely and create nearly infinite contrast without the blooming effect of QLED or mini-LED displays, but the downside is that those pixels can develop a “memory” if they are left on in the same configuration of color and luminance. This means that elements that are displayed without change for long periods of time could eventually cause image retention.
Suggested Settings for an OLED Laptop
Because we are trying to avoid having anything displayed constantly for long periods, there are a few different ways of protecting your laptop from image retention built-in to Windows 10:
- Use a Desktop Background Slideshow — Rather than using a single image for your desktop, use a rotating folder of images that changes every 30 minutes or so. Plus, it’s more interesting than seeing the same image all the time.
- Set the Taskbar to Automatically hide in desktop mode — This toggle can be found in Taskbar Settings. If it annoys you having to constantly mouse over the Taskbar, however, consider the tool in the next section instead.
- Set the display to turn off after 10 minutes of inactivity or less — The less time your display shows static images unnecessarily, the better.
- Turn on the screensaver — If you don’t want to mess with the other settings, consider simply setting your screen saver to turn on after 1-5 minutes. I have mine set on “blank” which, on an OLED display, effectively turns the display off.
Utilities
If you the above settings don’t work for you for whatever reason, there are a couple of utilities that might do the trick:
AutoHideDesktopIcons
Pragmatically, the elements that would be of greatest concern are going to be the taskbar and any icons on the desktop. The taskbar can be hidden with a Windows setting, but there’s no way to hide desktop icons in Windows.
And, sure, you could clear your desktop of all icons, but I am not productive when I can’t have shortcuts on my desktop. Luckily, there’s a handy tool that allows you to set both your desktop icons and taskbar to disappear after a defined period of time and reappear when the mouse is moved: AutoHideDesktopIcons.
The software is easy to install and run. My settings are captured below.
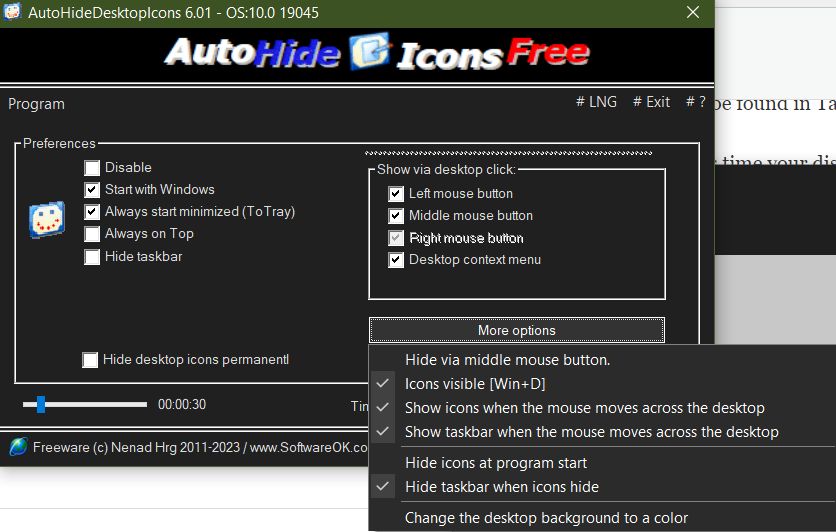
These settings will hide desktop icons after 30 seconds of inactivity, and unhides them once the mouse is moved to the desktop.
I unchecked “Hide taskbar” because I am using Windows’ built-in option to auto-hide the Taskbar, but if that bothers you, you can use this handy little tool to hide the Taskbar and unhide it along with the desktop icons.
This allows you to set your own timeout for how long it will take until the Taskbar and icons disappear and saves you from having to mouse-over the bottom edge of the screen to get your taskbar back. The only downside compared to the Windows setting is that it will leave an open space where the Taskbar used to be rather than expanding the viewable space of your applications.
TranslucentTB
Another utility that might be of use is TranslucentTB, a lightweight application that does that it says on the tin and then some: make the Taskbar transparent. Really transparent. Or blurry, which looks the best to my eyes. Why do this? By making the Taskbar transparent, its colors will shift with time and prevent the potential issue of image retention.
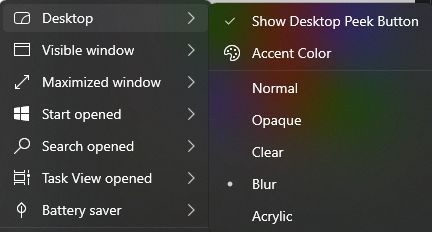
TranslucentTB allows the user to customize the Taskbar’s transparency in various contexts.
Of course, there is an issue to contend with even with a transparent Taskbar: icons. The icons themselves will still be the same color, and so this won’t be a complete solution on its own — you’ll still need to turn on a screensaver or use AutoHideDesktopIcons to hide the Taskbar.
Conclusion
After making the above tweaks your OLED laptop should be well-protected against image retention.
Do you have any other tips for OLED displays? Have you ever experienced image retention? Do you not concern yourself with it at all, preferring to use your computer like a normal human? Please let us know your feedback in the comments!













krux
June 26, 2023 at 8:12 pm
how is burn-in on laptops nowadays any issue?? you can surely dont care about any of the above said. the article would be maybe relevant 5 years ago..
before you will see any display burn-ins on temporary notebooks,
you surely already burned through at least 3 laptops in the next 10 years,
if you are a tech savvy like us. and you are, if you are reading this website..